Thesis accessibility guidelines
Contents:
- What is accessibility?
- Accessiblity checklist
- Thesis accessibility guidelines
- Accessibility evaluation
- Converiting your thesis to a PDF/A file
- Accessibility evaluation tools to check your PDF file
What is accessibility?
Accessibility means the consideration of human diversity in digital services. To guarantee the accessibility of webservices, the EU has enacted an Accessibility Directive. In Finland, accessibility is required also by the Act on the Provision of Digital Services, which applies to the online content and services produces by universities and other authorities. The law applies to certain public digital documents produced by students, particularly bachelor's and master’s theses.
Accessible thesis is created in such a way that it can be used by people of disabilities with assistive technology, for example, computer screen readers.
Accessibility checklist
In the accessibility check list you will find the main points on how to do an accessible thesis. To make a PDF document accessible, you must first make the original Word document accessible and then convert it into PDF format using the appropriate procedure. More detailed instructions on how to do the accessible thesis can be found in the file Accessible Word and PDF file.
- Plan a clear structure for your document. If your UAS has a thesis template, use it.
- Use built-in Word styles to mark structures (headings, paragraphs, lists) and create formatting.
- Provide an alternative text to images. This does not mean caption text.
- Use tables to present information. Create tables using the Insert Table command in Word.
- Check, that the document language is set in document settings.
- Provide a title for the document in the file properties.
- Provide a descriptive name for the file.
- Use the MS Word's Check Accessibility function to inspect the accessibility of your document.
- Convert the Word file into PDF/A file.
Thesis accessibility guidelines
How to make an accessible PDF file with MS Word? You can create an accessible PDF file with MS Word. To make a PDF document accessible, you must first make the original Word document accessible and then convert it into PDF format using the appropriate procedure.
To make accessible thesis use the following instructions: Accessible Word and PDF file.
Accessibility evaluation
When you have finished working on your Word document, you must check its accessibility. Use the built-in automatic checking function in Word and check certain things yourself. Please note that you can only inspect documents saved in the docx format. If your document is in an older doc format, convert the document into a docx file.
Word software provides a function that allows you to check the accessibility of your document. This function is called Check Accessibility and it can discover many accessibility errors and problems, however, not all of them. The function is found on the File tab, or in the latest Word versions, on the Review tab.
- Open the File/Review tab.
- Open the Check for issues menu.
- Select Check Accessibility.
- This opens the Accessibility window on the right side of the Word document. The inspection results show possible errors and warnings.
- Go through all errors and correct them. Please note that Word also provides additional information about the errors and instructions on how to fix them.
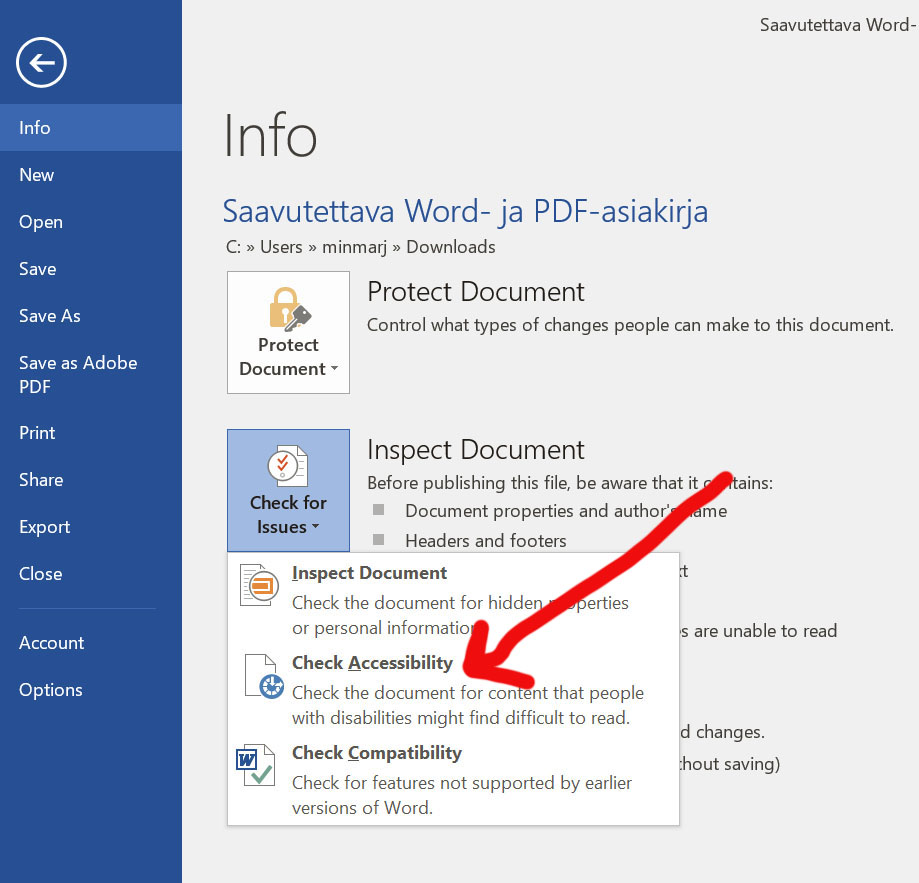
Converting your thesis to a PDF/A file
Once you have produced a Word document in accordance with the accessibility instructions above and checked its accessibility, you can convert your document into an accessible PDF file.
Convert a Word document into PDF/A as follows:
- Select the File tab.
- Select Export.
- Then select Create PDF or XPS Document.
- Click on Create PDF/XPS.
- In the window that opens, determine the folder in which the file is saved. Give a file name that describes the content of the document.
- Before clicking Publish, open Options.
- Select both Document structure tags for accessibility and Document properties. By selecting these boxes, the heading identifiers (i.e. tags) and the title given to the file are transferred to the PDF file.
- You should also select Create bookmarks using Headings. This facilitates moving within the PDF file.
- Select PDF/A compliant.(ISO 19005-1 compliant PDF/A).
In older versions of Word you can create a PDF file with the Save as function. Make sure that you have selected both Document structure tags for accessibility and Document properties. Do not use the Print to PDF function!
NB! Do not use the ‘Print to PDF’ function to create PDF files. If you do so, the document will have no structure. Instead, it will resemble a scanned image.
Please note: If you are using Adobe Acrobat Pro and your Word version contains the Acrobat PDFMaker function, make sure that you have selected the Convert document information and Enable Accessibility and Reflow with tagged Adobe PDF boxes in the Acrobat tab Preferences.
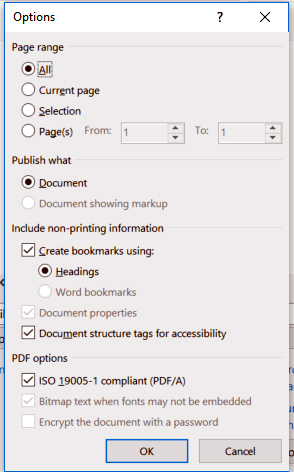
Accessibility evaluation tools to check your PDF file
The accessibility of the finished PDF file can be checked with various tools.